Oy guys. Saat mencoba batas performa mesin tangguh kita, kadang kita mencoba game yang sebenarnya dibawah spek rekomendasi. Ya kadang ternyata masih kuat tapi kebanyakan malah tidak playable :v atau kita sedang mencoba configurasi baru di PC ingin mengetahui berapa FPS nya yang bertambah.
Nah FPS pada suatu game bisa dimonitoring di Windows 10 tanpa perlu menggunakan aplikasi tambahan. Yapp, kita akan menggunakan Xbox Game Bar yang sudah menjadi aplikasi bawaan di Windows.
Xbox Game Bar
Windows 10 sudah ada software bawaan yang dapat digunakan saat main game. Contoh screenshot, merekam gameplay dan sebagainya. Sebelum mulai, pastikan game bar sudah aktif di pengaturan Windows.
Bila sudah lanjut
1. Tekan kombinasi keyboard + G, Game Bar akan datang menghampiri.
2. Klik pada logo performa lalu kik FPS.
3. Pilih Request Access untuk mengaktifkan fitur FPS.
4. Izinkan aplikasi, kemudian restart laptop / PC.
Selesai, Game Bar siap digunakan. Catatan: bila fitur diatas tidak ada, agan perlu memperbarui Xbox Game Bar lewat Microsoft Store.
Untuk menampilkan monitoringnya, tekan lagi + G kemudian di pin. Game Bar dapat dipanggil sebelum atau saat game sudah berjalan.
Game Bar untuk monitoring performa sendiri dapat di costumize. Seperti dipindah posisi, perkecil tampilan, atur transparan dan atur warna teks.
Akhir Kata
Windows 10 tidak hanya didesain untuk bekerja tapi juga bermain. Game Bar salah satu fitur yang lumayan bisa diandalkan untuk pekerjaan sederhana seperti monitoring performa termasuk CPU, GPU sampai FPS juga bisa. Tanpa perlu ribet menginstall aplikasi tambahan.
Ok sekian, matur nuwun.
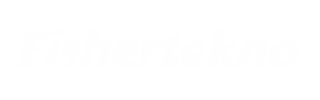

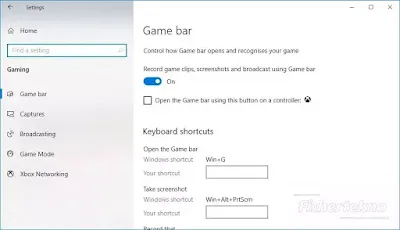





Reaksi dan Komentar